【NVIDIA】GPUドライバのアプデチェックを1クリックで行うツール【Windows】
NVIDIAのGPU使用者のうちGeforce Experienceは入れたくないけど、ドライバは最新にしておきたい場合、定期的に公式サイトを見に行く必要があります。
ただ、なんともユーザビリティ的に辛いのは、URLのGETパラメータでOSやGPUを指定できないことです。

要は以下のURLにアクセスして毎回プルダウンメニューを開いて自分のPC環境に合わせ、JSで最適なドライバーのページに遷移する仕様になっています。
https://www.nvidia.co.jp/Download/index.aspx?lang=jp
毎回この手間をかけるのは面倒だったので、自分でページ内部を解析してしまうか迷ったのですが、海外ニキがうまい具合に解析とダウンロードまでサポートしてくれるツール「TinyNvidiaUpdateChecker」を公開していたので、共有します。
「タイニーエヌヴィディアアップデートチェッカー」
( ・`д・´)「タイニーエヌヴィディアアップデートチェッカー!?」
「Windowsで最もLinuxに近いコマンド」と言われている(?)パッケージ管理ツールのscoopに対応しているので、コマンドを叩きましょう。
scoop install tinyNvidiaUpdateChecker
インストールが終わるとスタートメニューの検索からtinyと入力するだけでアプリにアクセスできます。

NVIDIA PhysXとか開発者向けの謎のやつ(でも本音はちょっと使ってみたい)を省いた必要最小限のダウンロード/インストールにまで対応しているので、普通に公式から落とすよりもチェックを外す作業が省けていい感じですね。
MetaQuest2で画面なしPCにSSHを使ってAirLink接続する方法
MetaQuest2はAirLinkで無線PCVRが可能なのですが、接続を受け付けるにはWindows側でOculus VR(2022/07/28現在、名前は変わってない)のサービスを待機させる必要があります。
そのためにはWindows版のOculusアプリをGUIで立ち上げるか、サービスを常時起動させておくしかないため、不要なものは止めておきたい人間としては悩みどころでした。
以前はメインのmacからSplashtopでWindowsに接続し、Oculusアプリを起動させるようなやり方だったのですが、ググってたらどうやらWindowsにはnetというコマンドがあり、これを使うとGUIを介さずにOculus VRのサービスも起動/停止させることができるそう。
それゆえ、SSHでWindowsに以下のコマンドを送ってあげれば、わざわざGUIで操作をしなくともAirLinkの受付が開始されるっぽいです。
net start OVRService
で、やったら普通にいけました。
PC VRが終わったら今度は停止。
net stop OVRService
PC VRをしていると、たまに動作が不安定になる時があり、そういう時はWindowsのGUIアプリの「設定」にある「再起動」の項目をクリックすることで解決していたのですが、これについてもコマンドで手動によるサービスの再起動をかければ解決可能でした。
net stop OVRService net start OVRService
うん、便利になった。
箱コンでwin11のスタートメニューが操作できてしまう機能を無効化する方法
先日、非純正のXboxのコントローラーを買って、Steam経由でWindows11をデスクトップ操作できるようジョイスティックをマウス移動に割り当てて使っていたところ、スタートメニューや設定画面、さらにはピクチャ、ストアなどのUWPアプリの操作がジョイスティックに割り当てられていて、Aボタンで決定、Bボタンでキャンセル等、マウスポインタとは別の箇所にフォーカスが当たっていて挙動が変なことなっていました。
PS4向けのホリパッドではならなかったのでXInputでの入力に反応しているのだろうと思いつつ、解決策を調べてみると出ました。ページの真ん中あたり。
https://github.com/microsoft/microsoft-ui-xaml/issues/1495
※2022年6月27日現在の最新版Windows+Amazonのランキングの上の方にあった箱コン配列のコントローラーで動作確認できました。
やり方としては、レジストリに値を追加するだけです。
値を編集する時は、いつもGUIのレジストリエディタを開いて手動でやっていたのですが、あまりに階層が深いとつれぇわが半分顔を出すんですよね。半分。

.reg拡張子のテキストファイルを作れば書き換えてくれるみたいなので使うことにします。便利。
disable-controll-uwp.reg
Windows Registry Editor Version 5.00 ; Disable mapping of XInput controllers to keyboard keys for UWP apps ; set Enabled to 00000001 to enable again [HKEY_LOCAL_MACHINE\SOFTWARE\Microsoft\Input\Settings\ControllerProcessor\ControllerToVKMapping] "Enabled"=dword:00000000
これをdisable-controll-uwp.regとして保存して実行後、サインアウトすれば次回サインイン時からUWP画面の操作が無効化されます。
コメントに書いてある通り、有効化したい場合は末尾の値を0 -> 1に変更して再度実行すれば戻るっぽいです。
ソファ勢とか、WindowsはPS5の代わり勢とか、箱コンをマウス代わりに使っている場合は使うと思うので、以上まとめておきます。
Windows11で固定キーオフでもキーが押され続けるバグの解決法
Windows10時代でもそうだったのですが、Shift、Alt、Ctrl、Winの4つの修飾キーは、まれに押されたままになってしまいます。
固定キーをオフにしたりレジストリを書き換えたり、IMEの設定を確認したりしたのですが解決せず。
一時的な対処として、まずは以下のような手法で固定された修飾キーの特定。
・フォルダーをダブルクリックしたらプロパティーが開く→Altキーが固定されている
・矢印キーを押したらウィンドウが端による→Winキーが固定されている
次にその修飾キーを押下すると、とりあえず直ることが多いということがわかりました。
原因としてはOS側でKeyDownイベントのみが呼ばれてKeyUpイベントが呼ばれていないためだろうと推測。
以下MSコミュニティで投稿された事例もこちらのロジクールマウスでも何度かあって、修飾キー押下でとりあえず直してきたので、たぶんKeyUpガァ
Ctrl キーが定期的にロックされ、Ctrl キー押しっぱなしの動作になることがしばしばあります
https://answers.microsoft.com/ja-jp/windows/forum/all/ctrl/a9e6d08c-254c-4732-8f42-7b423569cb72
当方の環境はWin10時代はmacOSの上にParallels Desktopで仮想OSの構築、Win11現在はmacOSからSplashTopでリモートデスクトップ接続、あるいは直接モニターに接続してwin用キーマウと併せて操作をしていますが、いずれもこのバグは発生していたため、特定のソフト/ハードウェアはあまり関係なく起こる事象かと思われます。
悩んだ末に根本の原因はOSレベルのバグなので諦めるとして、対処法はShift、Alt、Ctrl、Winの4つのKeyUpイベントを呼び出すバッチファイルをタスクバーにピン留めしておくのがベストと考えるに至りました。
イベントさえ呼び出せれば言語等は問いませんが、Press(Down+Up)だと場合によってはスタートメニューが開いてしまったり、Altによる意図しないボタンへのフォーカスが発生してしまう可能性があるため、Upイベントのみを手動で発火できるよう今回はPythonとpyautoguiを使うことにしました。
最初にPowershellを管理者権限で開いてScoopでPython、pipでpyautoguiをインストール。
scoop install python && pip install pyautogui
次にmodkeyup.batを作成して以下をコピペ。
ちなみにimport行から上はバッチファイルに直接スクリプトを埋め込むためのWindows版Shebangみたいなイディオムだそうで、StackOverflowに載ってました。
「bat file embed python」とかで英語検索すると出ます。
1>2# : ^ ''' @echo off echo normal echo batch code echo Switch to python python "%~f0" exit /b rem ^ ''' import pyautogui pyautogui.keyUp('alt') pyautogui.keyUp('shift') pyautogui.keyUp('ctrl') pyautogui.keyUp('win')
あとはエクスプローラー上でbatファイルを右クリックして「ショートカットの作成」
出来上がったショートカットを右クリックして「プロパティ」→「詳細設定」→「管理者として実行」にチェック
同じくプロパティ画面の「リンク先」の先頭に
cmd /c
を追加して適用するとアイコンがコンソール風になり、無事に右クリックでタスクバーに格納できるようになります。
普段の作業をしていて、修飾キーが押しっぱなしになっていると思ったら、タスクバーに格納されたこのアイコンをクリックするとKeyUpイベントが呼ばれてキーが解放されます。
数日間稼働させてみたところ、私の環境では問題なく動作しているので、しばらくはこれで様子を見ることにします。
2022/06/28 追記: 数ヶ月ほど使ってみたところ、問題なく動作しています。
【Quest2】開発者モードオフで無線ファイル転送をする
先日Oculus Quest2を買ったのですが、使ってみるとセキュリティがキツめに設計されていて、Android派生でありながらも、もはやiOS族くらいのガチガチ系でした。
価格もパフォーマンスも素晴らしいの一言ですが、OSに関してはまだまだベータ版感が強く、カスタマイズ性が乏しいためソフトウェアには期待しない方がいいかなというのが1週間使った感想です。
購入後、最初にPCのストレージにあるSide by Sideの動画ファイルを転送しようと思ったのですが、結局はHTTP通信を介してQuest2標準のブラウザでダウンロードするやり方で、開発者モードオフ+ケーブルなしという状況でのファイルの転送ができました。
そこに至る経緯は、人によっては役に立つこともあるかもしれませんので最後のまとめに記載します。
ケーブルなしファイル転送の手順
※当方macOSですが、あくまで汎用的なやり方なのでWindowsでも流れは同じです。
※面倒な方は後述のスクリプトを使用してください
1)転送したいPCのファイルを1つのフォルダに入れる
2)1のフォルダにブラウザでクリック(Quest2の右手コントローラーAボタン)するとダウンロードが開始されるHTMLファイルを作成
例: /Users/user/tmp/index.html ファイルを作成して以下を書き込む。複数ファイルある場合は増やす
<a href="/Users/user/tmp/vr.mp4" download="/Users/user/tmp/vr.mp4">ダウンロード</a> <a href="/Users/user/tmp/vr2.jpg" download="/Users/user/tmp/vr2.jpg">ダウンロード2</a>
ここまでで /Users/user/tmp に
が入っています。
3)HTTPサーバーを立てる
私は黒い画面でnpmコマンドを使ってhttp-serverパッケージをインストールして使用しましたが、サーバーが立てられればCUI/GUI問わず何でもいいです。
$ npm i -g http-server $ cd /Users/user/tmp $ http-server -o
PCのブラウザで「ダウンロード」と書かれたリンクが貼られたページが表示されたらOK
4)PCのIPアドレスを調べる
2でhttp-serverを使った場合は8080ポート番号付きでアクセス可能なURLが書いてある。
http://192.168.0.5:8080 みたいな感じ。
5)Quest2でブラウザを開き3のアドレスを入力して、ダウンロードページへ
http://192.168.0.5:8080 とか打ち込む
これでいけました。
ただ、これだと何度も転送したり、ファイル数が増えると大変なので、手順2〜4とindex.htmlを削除まで自動で行うRubyでスクリプトを書きました。
Ruby3.0以上で動きます。
コードではhttp-serverを使っているので事前にインストールするか、あるいは自分の好みのHTTPサーバーを立ち上げるコマンドに書き換えてください。
置き換える場合はTransferFiles#start_serverの''内を
php -S localhost:8080
とか
python -m http.server 8080
に置換できます。
transfer-file.rbとして以下を保存。
# 使い方: ruby <ME> [directory] # 例: ruby <ME> #オプションなしの場合はカレントディレクトリを渡す # 例: ruby <ME> ./tmp/video # 依存関係: npm i http-server # ディレクトリから外部で使えそうなファイルを探し、ダウンロードリンクを貼ったindex.htmlを生成。 # ディレクトリのindex.htmlに対して常に上書き保存を行い、http-serverを実行する。 # リンク生成の対象拡張子を追加する場合はEXTENSIONS定数にワイルドカードを付与して指定。*.webpとか class TransferFiles EXTENSIONS = %w[*.mp4 *.webm *.apk *.jpg *.png].freeze def initialize dir, supports: EXTENSIONS @dir = dir @supports = supports end def write_html files = Dir.glob @supports html = html_links files IO.write index_path, html end def start_server system 'http-server' end def delete_index File.delete index_path end private def html_links files tmpl = %[<p><a href="FILE" download="FILE">FILE</a></p>\n].freeze links = files.map { tmpl.gsub 'FILE', _1 } links.join "<br>\n" end def index_path File.join @dir, 'index.html' end end if $0 == __FILE__ t = TransferFiles.new(ARGV[0] || Dir.pwd) t.write_html begin t.start_server rescue Interrupt t.delete_index end end
なんらかの事情でHTTP通信を使用してファイルの転送を行わなければならない時は、このやり方であれば同じネットワーク上でOS問わずにやり取りできるのでPC <-> Quest2に限らず流用可能です。
通信内容は傍受可能なので信頼できるネットワークに接続して実行した方が良いですが、LANで完結できるのでちょっとしたファイル転送にオススメ。
一度開発者モードをオンにしてしまえば、アプリやadbコマンドを含めAndroidの資産が使えるようになるため、こういった方法を取る必要もなくなるのですが、これの方が楽な場合はダウンロードページをブックマークに追加しておくとホストのIPが変わらない限りすぐに開けるようになります。
この方法を取るに至った経緯
ノウハウに関しては以上ですが、このやり方に行き着くまでにやったことは以下です。
1)PCに入ってるVRのmp4見たいわ(これまでmpvプラグインのVR-reversalで2D化して見てた。 https://github.com/dfaker/VR-reversal )
2)所有していたType-C & TypeA 2.0ケーブルをmacに差し込む。なんと反応せず(ケーブルの故障はしてないっぽい。充電はされている)
3)AirDroidを入れて転送しようとQuest2のブラウザでAirDroidのapkを落とす
4)内部ストレージのダウンロードフォルダを開いてapkを選択するも反応せず
5)ググるとそもそもPCに繋がないとapkをインストール出来ないそうなのでAnker大先生のご到着を待とうとする
6)思い出したように、HTTP経由でなんとかなった
7)数日後、AnkerのType C & TypeAケーブルが到着し無事開発者モードオン←NEW!
Quest2のソフトウェア仕様
ネットで検索をかけるとハードウェアの情報やレビューはたくさん見かけるのですが、ソフトウェアにまつわる情報はやや少なめで、手探りで進む必要があるため、一通り情報をまとめていきたいと思います。
とりあえずわかっている2022/01/13現在のQuest2の仕様は以下です。
・標準ブラウザはChromium系
・開発者モードオンにするとGoogle Chromeを動作させることができるが、謎アラートが連発するため、厳しい(野良大手のapkpureからダウンロードしたので多分正規)
・開発者モードのオンオフ問わず、LANでファイル転送が可能
・そもそも開発者モードはPCとケーブルがないとオンにできない
・apkのインストーラーがQuest2に入っていないため仮にapkファイルをブラウザ経由で入手してもインストールすることはできない(もしかしたらインストーラーアプリを入手すればいける?)
・apkをサイドロードして提供元不明アプリとして認識されると起動時に確認ダイアログが毎回表示される。これは「今後表示しない」ことはできないので、アプリを開くたびに一手間増える
・Oulus Quest2向けのスタンドアロンゲームの中にもMODが存在する。BeatSaberとか。ただし前項とは少し違った表現ではあるものの「著作権的にアウトなやつとかチートはアカン」ダイアログが毎回表示される。
・実は普通に標準ブラウザからWebXRが使用可能。WebGLを抽象化した描画ライブラリであるThree.jsとかが使えるので、「UnityでGUI開発はつれえわ。ワイはボタン押したいんじゃなくてコード書きたいんや」っていう方はJavaScriptでOculus Quest2向けVRアプリが作れる
・一応ホーム画面のワールドを独自のものに書き換えることができる。redditの情報曰く、SideQuestでデフォルトのClassicHomeとかをアンインストールして、同じパッケージ名でビルドしたワールドのapkをインストールすると反映されるっぽい。やってみたところできた。
・ガーディアンはオフにできる
・7年前(2015年)の最高峰GPU(ベンチマークの数字忘れたけどGTX1060いかないくらい?)を積んだmacでもBootCampを使えばPCVRが可能。VRカノジョのベンチマークとか開けた。最低画質で50fpsくらいは出た。50fpsくらいは でたよ。
最後になりますが、Eliteストラップよりも、サードパーティ製のストラップとかはコスパ良さそうです。
買ってみましたが、ストラップ自体は必須ですね。
ラジオ体操を1日3回やると身体に必要な運動量を満たせる?
前々から疑問に思っていたのですが、運動って具体的にどのくらいやれば身体機能維持に必要なだけの活動量を満たせるんでしょう?
筋トレガチ勢を模倣するのは厳しいにしても、とりあえず体感レベルでは日常であまり疲労を感じないような体を作っておきたい。
そんなテーマで先日ググっていたところ、「ラジオ体操を1日数回やると必要な運動量を満たせる説」というものを発見。
これ本当か?と思い、エビデンスを調べると、まぁ出てきません。
ただ、5年以上前ではあるものの、適切な運動量とは?という一番知りたいことをメタ分析による根拠として「日本語で」(そりゃそうだけどありがたい)まとめたものを厚労省が公開していました。
https://www.mhlw.go.jp/content/000306883.pdf
今回はこれを使って、ラジオ体操の1日3回説が本当かを紐解きます。
最下部に明記されている引用文献/参考資料/論文等のリンクは一切追っていませんが、まず最初にそれぞれの前提として運動量は「メッツ」と呼ばれる単位で表しているらしいです。
1メッツ=座った状態で1時間経過した時の運動量
上記PDFでは、健康的に暮らすための「日常の身体活動での」必要メッツと、「運動をすることでの」必要メッツに分別してまとめていますので、運動に絞った箇所を引用します。
②運動量の基準(スポーツや体力づくり運動で体を動かす量の考え方)
<18~64 歳の運動の基準>
強度が 3 メッツ以上の運動を 4 メッツ・時/週行う。具体的には、息が弾み汗
をかく程度の運動を毎週 60 分行う。
【科学的根拠】
システマティックレビューで採択された35論文について、運動量と生活習慣病等及
び生活機能低下のリスク低減との関係をメタ解析した結果によると、少なくとも 2.9 メ
ッツ・時/週の運動量があれば、ほぼ運動習慣のない集団と比較して、リスクは 12%
低かった。
【基準設定の考え方】
国内外の文献を含めたメタ解析の結果は、運動量の基準は 2.9 メッツ・時/週以
上であれば、生活習慣病等及び生活機能低下のリスクを低減できることを示して
おり、この範囲で基準を設定することが適切と判断した。
旧基準における運動の基準値は 4 メッツ・時/週であった。今回のメタ解析の結
果は、従来の基準値が最新の科学的知見に照らしてもなお有効であることを示し
ていると言える。平成18年以降、4 メッツ・時/週という値が一定程度定着している
ことも踏まえ、引き続き 4 メッツ・時/週という基準を採用した。
ラジオ体操は第1と第2があり、一般的に広まっているのは第1で、負荷は4メッツ/時とのこと。
第2は、より高負荷にするために改良されたもので4.5メッツ/時だそうです。
ラジオ体操第1:4.0 メッツ
ラジオ体操第2:4.5 メッツhttps://www.kyowakirin.co.jp/diabetes/dreamguide/exercise/exercise05/index.html
また、「ラジオ体操第1」とYouTubeで調べるとNHKが公式で公開している動画があり、1回の時間は約3分。
必要なエビデンスや各種数値が揃ったところで、ここから算数します。
ラジオ体操3分*3回*7日(1週間)/60*4メッツ=4.2メッツ・時/週
PDF曰く、強度が 3 メッツ以上の運動を 4 メッツ・時/週行うことで生活機能低下のリスクを有意に減らせるそうなので、数値的には範囲内に入っちゃってますね。
ということは、
結論: 意外と本当にラジオ体操を1日3回もやると必要な運動量を満たせそう
macOSのメモアプリでコピーしたテキストをプレーン貼り付けする方法
macOSの標準メモアプリで、Webページから直接コピペしたい際、CSSまでくっついて来てしまうため、普通に貼り付けると、

こんな感じで太字やリンク、場合によっては背景色までが入り乱れた形でペーストが実行されます。
これはこれで便利なのですが、どちらかと言えばデフォルトではプレーンで、状況に応じてリッチテキストでの貼り付けの方が個人的には好み。
アプリによっては⌘+Shift+Vでプレーンテキストでの貼り付けが可能なのですが、当環境ではClipyのキーバインドに割り当ててしまっているため、手間も考慮して古典的な方法で対応させました。
まずメモアプリのメニューバーから 編集->ペーストしてスタイルを合わせる の文字を確認。
実行してみると、初期スタイルで貼り付けされるので、普段の使用法ではプレーン貼り付け同等の機能と判断。

システム環境設定を開き、 キーボード->ショートカットの「+」を押して、正確な文字列で「ペーストしてスタイルを合わせる」と入力後、⌘+Vを割り当てる。
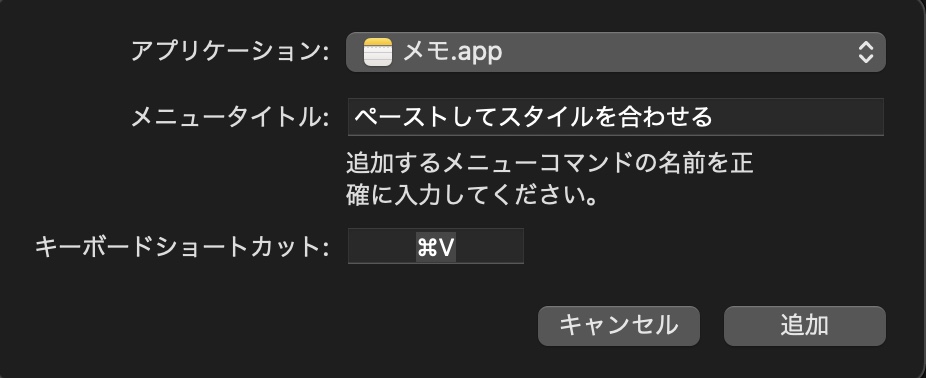
追加後、一覧に反映されたことを確認。

すると、無事にWeb上からプレーンテキストでコピペされました。

注意事項として、太字が適用されている箇所でペーストしてしまうと、メニューバーに表記された文字通り、太字のままペーストされてしまうため、事前に「スタイルを削除」するか、リッチテキストでの表現を普段しない方向けの設定方法となります。
英語力がないアジア人同士で会話するとどうなるのか?
以前、仕事で東南アジアの国に出張したのですが、私は英語のスキルが特にないまま現地のオフィスで過ごすことになりました。
日本語の通訳が一人だけいたのですが、常に付きっきりという訳にもいかず、日本語が完全に使えない状況を経験。
日本のテレビ番組で出川哲朗さんが海外に行って通称「出川イングリッシュ」と呼ばれる、頭に浮かんだ英単語を言い続けることで会話する手法を編み出していて、これで何とかなるだろうと楽観していたのですが、実際にやってみると非常に困難なことがわかりました。
なぜ困難かと言うと、”相手も英語がわからない”からです。
お互いネイティブではないので、あくまで中間言語としての英語を話すことになると、どちらかといえば正確な英語ではなく、相手に伝わる英語を話すことが重要になることに気づきました。
そもそも英語で言ってもこちらは日本語なまりのジャパニーズイングリッシュ。
相手も同じく母国語の母音の影響は大きい。
例えばthinkという単語を発するとき、個人的にはカタカナで「フィンク」と「スィンク」の間くらいをイメージするのですが、ある時その相手が「アイティン…」と言っていて「What's ティン!?」となりました。
PCの画面を指差し、thinkの文字をキーボードで打ち込むことで、「どうやらthink=ティンらしい」ということが分かるのですが、こういったことを何日もオフィスで繰り返していると、英語力が言うほど上達してないにも関わらず、驚くべきことに段々とコミュニケーションが取れるようになってしまうのです。
最初は目の前にいるのに、お互いにキーボードを打ち合って会話(というかチャット。笑)をしていた状態だったのに、次第にこの発音はどうやらこの単語らしいという相互理解が進むことで、意思疎通が可能になっていくサマにある種の感動を覚え始めました。
英語の非ネイティブ同士が、Siriのような音声認識システムでは絶対に文字起こしできないレベルの謎の発音による会話で、思ったよりは(あくまで思ったよりは)仕事に支障がないレベルでお互いの意図をやり取りできることに喜びを感じている自分がいました。
そういったことからわかったことは、英会話を学ぶのであれば、ゴールに辿り着いたときに「誰と会話したいのか」も加味した方がいいのでは?ということ。
ネイティブっぽくスピーディに喋れたとしても、仕事をする相手から「Slow please(ゆっくり喋って)」 と言われたら、「中間言語としての英語」という大前提が意味をなさなくなってしまいます。
また、その仕事を終えてから長らく経って、オンライン英会話といった学ぶ場を見つけようとした時、どうやらネイティブから学ぶよりも、東南アジアの非ネイティブから英語を学ぶ方が料金が圧倒的に安いことを発見しました。
で、長らくここまで書いて紹介しようと思ったのがこれです。
日本人講師やネイティブ講師も選べる産経オンライン英会話Plus ![]()
フィリピン人の講師から学ぶと、なんとネイティブ講師の1/15の料金(!)
競合になりそうな似たサービスをグーグルで検索してみたのですが、大抵の場合は驚くほど安い金額で英会話のレッスンを受けることができます。
単にネイティブではないから、メリットがないのか?というと、上で書いたような理由も含め、個人的には答えはノーと言いたいところ。
もちろん、英語力そのものは講師個人に依存するため、「誰から教わるか」によるのですが、とりあえず物は試しに低料金で非ネイティブから英会話を始めてみたいという方にとって、悪くない選択肢になるかと思います。
仕事であれ、プライベートであれ、諸外国の人と言葉のやり取りができるようになるのは、本当に感動的です。
興味があれば「日本人講師やネイティブ講師も選べる産経オンライン英会話Plus ![]() 」をチェックしてみてください。
」をチェックしてみてください。
私が何だかんだでエックスサーバーを使うに至ったワケ
いつもレンタルサーバーって何を使っていますか?
ロリポップとか、さくらとか、国内でもまぁいい感じのレンタルサーバーってありますよね。
時代的にクラウドが流行ったり、VPSとかも一時期流行ったりしたんですが、実際、Amazon AWSとかGoogleナントカの料金プランの一番安いやつを見てみると、時間ごとにいくらって書いてあるので、以前、1ヶ月に直すといくらだろうと計算したんですよ。
長期利用するなら当然ですよね。笑
先に結論を言ってしまうと、実はクラウドってそこまで安いわけではないってことがわかりました。
確かにアメリカの本場の企業が提供していて、そっちの方がなんかカッケー!っていうのもありますし、時代の流れに乗りたいっていうのもあるし、後から大きくしやすいっていうメリットもあるんですよ。
ただ、実際、そこまでして必要かなーって考えると、一般的な個人レベルの利用をする場合は思ったより割高なんですよね。
そう考えるに至り、私は結局、普通のレンタルサーバーを使うことにしました。
利用の用途は数個のウェブサイトの公開と、SSH周りの勉強を兼ねて、念の為、簡素まではいかないけれどもクラウドを使うレベルではないくらいの規模のサーバーを使いたかった。
そこでいろいろ調べて、最終的に使うことになったのがエックスサーバー(wpXサーバー)です。
管理画面を開いてもらうとわかるのですが、正直に言うと使いづらいです。笑
(というか、ロリポップが素晴らしく良すぎただけだということに、後々気づくことになりました。他のレンタルサーバーを渡り歩くとごく平均的です)
まぁ一言で言うとなんか作りに丁寧さがない。
え、じゃあ何で勧めているかというと、そんなことを気にしなくなるだけの余りあるメリットがあるからです。
それはね、圧倒的なコスパ。
これです。
例えばね、さっきロリポップの管理画面が凄まじく良いって括弧書きしたじゃないですか。
あれ本当そうだと思うんですよ。
うろ覚えなので間違ってたらご了承くださいの話ですが(いやググれ。笑)、ロリポップがGMOに買収される前、確か家入一真さんっていう中卒起業家の方が主婦層とか、学生さんとか、ウェブに馴染んでいない初心者の人でもなるべく簡単に使いこなせるレンタルサーバーを作るっていうビジョンの元、開発されたものだったっぽいんです。
その後の本人インタビューを見たわけでもないし、現在の開発チームがどういった気持ちでロリポップという一つのプロジェクトを継続されてるかは、知りませんが、私個人の目から見ると、未だにそのビジョンは受け継がれているのではないかなという気がしてならない。
それこそ黒い画面を使ってのSSHアクセスだろうが、管理画面から出来る一つ一つの機能の明瞭さだろうが、非常に素人でもわかりやすいものになっています。
だから、本当にこれからウェブに行きたいという人や、中級者以上向けの機能を捨てて、簡単な使い方ができれば十分な場合はロリポップがベストかと思います。
あ、ついでなのでロリポップのリンクも貼っておきますね。笑
上記の条件に当てはまる、これからウェブをやってみたいなら、以下から登録してみてください。ウェルカムトゥーウェブ業界!!だったら、他のところより確実に使いやすいことは保証します。
ロリポップなら月々110円から
WordPressなどの簡単インストールやカート機能、
アクセス解析、ウェブメーラーも標準装備! ![]()
で、この記事はエックスサーバーの話がメインなのですよ。
ここまで言っておいて、別にロリポップの話がしたいわけじゃないと。笑
エックスサーバーはね、やっぱり中級者以上向けなんです。
保存できる容量が大きいとか、データベース云々を特徴として挙げると読み物としても意外とつまらないので割愛しますが、これ出来ると嬉しい!っていうのが、「FTPアカウントの追加」です。
FTPってありますよね?ファイルをアップロードしたりする規格的なやつです。
詳しい構造はTCP/IPを勉強するとへーって納得できるのですが、ウェブサイトを複数の人数で運営しようと思った時、よっぽど技術的にも人間的にも信頼出来る人だったらいいんですが、サーバーを直接いじってもらった方がいいケースがあります。
そんな時、1つのFTPアカウントをみんなで使い回すと、どこのディレクトリ(フォルダ)でも行き来でちゃうんですね。
すると、別に悪意とかがなくても、純粋にファイルの保存場所を間違えて上書きとか、やっぱり人間なのでそういう不注意も定期的に起きる可能性がある。
「失敗することもあるじゃない。だって人間だもの。」
って言う言葉は、個人的に温かみがあって大好きなのですが、頼むからそんなことより、まずはWordPressが表示できなくなったのを解決してくれ(真顔)
ということになることもあります。笑
そのため、協力者にFTPアカウントを渡す時は、サイトごとに新しくアカウントを作って、変更に必要な最低限のディレクトリだけを編集する権限を与えると、深刻なミスがある程度、軽減出来るようになります。ある程度。
これってあの素晴らしいロリポップ様は対応されてないのですよ。エックスサーバーは無制限でアカウントを追加することが可能です。
これが一つの例として十分に強力なオススメの理由ですが、中級者以上であるならこれは仕様上可能でありたいという、痒いところに手が届く系の機能がエックスサーバーだと揃ってるんですよ。
だから、クラウドまでガシガシといいお金を払って利用するまではないけど、簡素ではない作りであってほしいとレンタルサーバーに求めるに人にとって、エックスサーバーは非常にオススメ。
ここまで読むとなんか興味湧いてきません?笑
そろそろ初心者レベルではなくなってきたからステップアップしたいんだよねーとか、状況的にそれなりの環境が欲しくなったとか、単純に興味本位で使ってみたいのなら、以下のリンクから登録して、エックスサーバーを使ってみてください。

